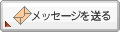2017年12月02日
初めてレジャーナノS(Ledger NanoS)の使い方①【デバイス設定】
しょうGです。
最近、コツコツと買い足してきた仮想通貨が増えてきた。
そこで、ガチホコインはハードウォレットで長期保管してしまおう計画を実行。
TREZOR(トレザー)か、
Ledger Nano S(レジャーナノS)かで迷ったが、
Ripple(リップル)が保管できるLedger Nano Sを購入することにしました。
価格帯も1万円弱と、お財布にも優しいし。
で、手元に届いたので、早速セッティングを。

まずは専用のUSBコードでパソコンと接続。

接続すると、デバイスの画面にwelcome表示が出現。

Welcomeの次に「Press both buttons to begin (始めるには両方のボタンを押す)」という画面が現れる。指令どおり、本体の上にある2つのボタンを同時にプッシュ。

ボタンを押すと、ズラズラとボタン操作の説明文が表示される。

特に、ここでは必要の無い内容なので、これまたボタンを同時プッシュで次に進んで良いだろう。
「Configure as new device? (新しいデバイスとして設定しますか?)」と聞かれますので、
チェック表示のある右のボタンをプッシュ。

ちなみに左側の×印側のボタンを押すとウォレットの復元が可能のようです。
もし、ハードウォレットが壊れた場合、復元が必要な時は左側のボタンを押て進見ましょう!
さて、基本的なセッテングが終了。
次にPIN(アクセスパスワード)設定。
ここからは、少し注意しながら作業を進めました。
「Choose a PIN code (PINコードを選択する)」と表示されたら、
両方のボタンを同時にプッシュ。

任意のPIN(パスワード)を設定しましょう。
左のボタンを押すと数字が下がって行き、
右のボタンを押すと数字が上がっていきます。
両方同時に押すと決定です。
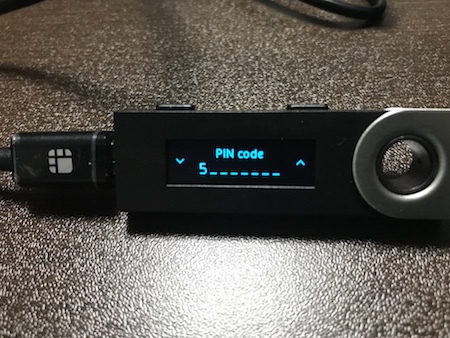
一つずつ数字を入力していきましょう。
4桁〜8桁のピンコードを設定できます。
安全の為にも、8桁フルに使った方が良いかと個人的には思います。
設定したPINは忘れないように。
忘れてしまうと、レジャーナノSにアクセス出来なくなりますので。
そして、入力が終わると
「Confirm your PIN code(PINコードを確認する)」と表示されるので、
ここでまた両方のボタンを同時押し。

すると、再度設定画面が現れ、登録したPINの確認作業を求められます。
設定したPINをもう一度入力して下さい。
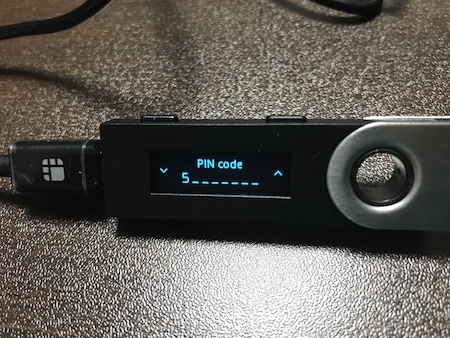
間違いが無ければ、次はリカバリーフレーズの確認です。
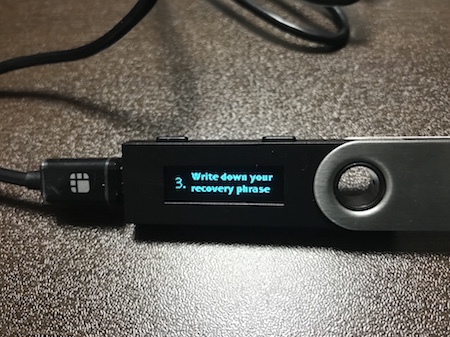
24個のフレーズが表示されるので、順番に記録しましょう。
記録には付属しているカードが便利です。

ちなみにこの24の単語はリカバリーフレーズといって、
もしレジャーナノSが壊れてしまった場合に、
復元するための非常に大事なものです。
絶対に無くさないように、厳重に保管する必要があります。
そして、順番にメモしていき、最後の24単語目にきたらボタンを同時に押し。
「Confirm yourrecover phrase (リカバリーフレーズを確認する)」が表示されると、再度ボタンの同時押し。

ここからはしっかりとリカバリーフレーズが控えているかの確認になります。
任意の番号が順番に出てきますので、さきほど控えたメモ用紙を見ながら、ボタンを押して探してください。
下の画像では、「19番目の単語は?」ということを聞いてきています。

ボタンをぽちぽち押して、お目当の単語がきたら同時押しで決定です。
数回繰り返すと、
「Your device is now ready (あなたのデバイスは準備が完了しました)」
と表示されるので、ボタンを同時押し。
これで、セッティング完了!

ここまでで、15〜20分程度かな。
これでデバイスの設定は終わりです。
次は、パソコン側のウォレットアプリの設定です!


最近、コツコツと買い足してきた仮想通貨が増えてきた。
そこで、ガチホコインはハードウォレットで長期保管してしまおう計画を実行。
TREZOR(トレザー)か、
Ledger Nano S(レジャーナノS)かで迷ったが、
Ripple(リップル)が保管できるLedger Nano Sを購入することにしました。
価格帯も1万円弱と、お財布にも優しいし。
で、手元に届いたので、早速セッティングを。

まずは専用のUSBコードでパソコンと接続。

接続すると、デバイスの画面にwelcome表示が出現。

Welcomeの次に「Press both buttons to begin (始めるには両方のボタンを押す)」という画面が現れる。指令どおり、本体の上にある2つのボタンを同時にプッシュ。

ボタンを押すと、ズラズラとボタン操作の説明文が表示される。

特に、ここでは必要の無い内容なので、これまたボタンを同時プッシュで次に進んで良いだろう。
「Configure as new device? (新しいデバイスとして設定しますか?)」と聞かれますので、
チェック表示のある右のボタンをプッシュ。

ちなみに左側の×印側のボタンを押すとウォレットの復元が可能のようです。
もし、ハードウォレットが壊れた場合、復元が必要な時は左側のボタンを押て進見ましょう!
さて、基本的なセッテングが終了。
次にPIN(アクセスパスワード)設定。
ここからは、少し注意しながら作業を進めました。
「Choose a PIN code (PINコードを選択する)」と表示されたら、
両方のボタンを同時にプッシュ。

任意のPIN(パスワード)を設定しましょう。
左のボタンを押すと数字が下がって行き、
右のボタンを押すと数字が上がっていきます。
両方同時に押すと決定です。
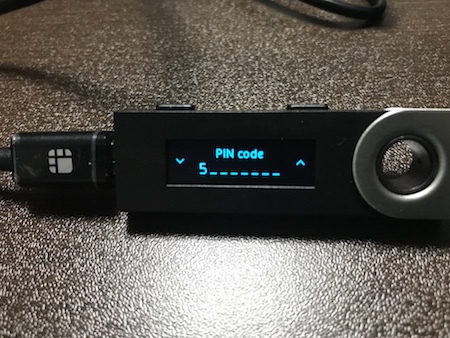
一つずつ数字を入力していきましょう。
4桁〜8桁のピンコードを設定できます。
安全の為にも、8桁フルに使った方が良いかと個人的には思います。
設定したPINは忘れないように。
忘れてしまうと、レジャーナノSにアクセス出来なくなりますので。
そして、入力が終わると
「Confirm your PIN code(PINコードを確認する)」と表示されるので、
ここでまた両方のボタンを同時押し。

すると、再度設定画面が現れ、登録したPINの確認作業を求められます。
設定したPINをもう一度入力して下さい。
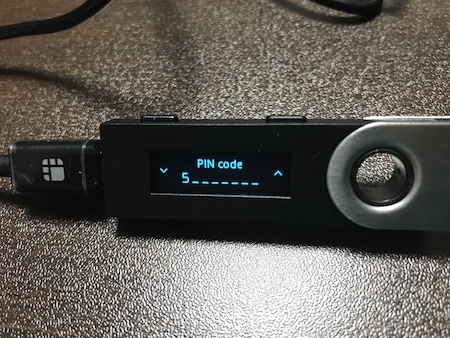
間違いが無ければ、次はリカバリーフレーズの確認です。
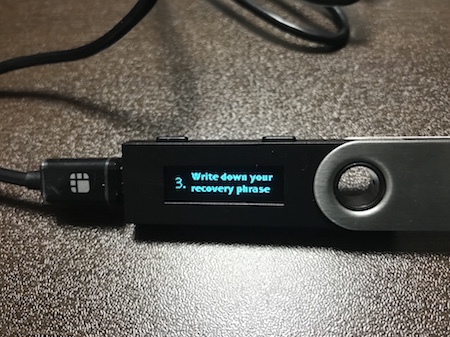
24個のフレーズが表示されるので、順番に記録しましょう。
記録には付属しているカードが便利です。

ちなみにこの24の単語はリカバリーフレーズといって、
もしレジャーナノSが壊れてしまった場合に、
復元するための非常に大事なものです。
絶対に無くさないように、厳重に保管する必要があります。
そして、順番にメモしていき、最後の24単語目にきたらボタンを同時に押し。
「Confirm yourrecover phrase (リカバリーフレーズを確認する)」が表示されると、再度ボタンの同時押し。

ここからはしっかりとリカバリーフレーズが控えているかの確認になります。
任意の番号が順番に出てきますので、さきほど控えたメモ用紙を見ながら、ボタンを押して探してください。
下の画像では、「19番目の単語は?」ということを聞いてきています。

ボタンをぽちぽち押して、お目当の単語がきたら同時押しで決定です。
数回繰り返すと、
「Your device is now ready (あなたのデバイスは準備が完了しました)」
と表示されるので、ボタンを同時押し。
これで、セッティング完了!

ここまでで、15〜20分程度かな。
これでデバイスの設定は終わりです。
次は、パソコン側のウォレットアプリの設定です!


Posted by しょうG at 23:45│Comments(0)
│Ledger Nano S
※このブログではブログの持ち主が承認した後、コメントが反映される設定です。